Thanks to VirtualBox, you can have Windows and the Mac OS X 10.10 running in one computer concurrently. To switch from the Windows environment and open your Mac, only takes a few clicks. Simply open VirtualBox and start the OS X Yosemite virtual machine. VirtualBox virtual machines work just like real computers.
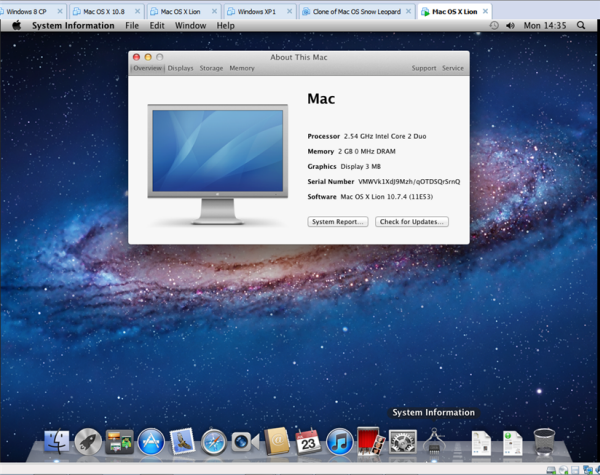
Follow these steps to download and install working OS X 10.9 Mavericks pre installed VMware image for Windows 7, 8 or 8.1 on Intel processor computers. Doing a fresh installation of OS X 10.9 on VMware workstation by Apple’s original DMG file is not so easy. Sysprobs already published a guide about how to install Mavericks on VMware from DMG file. Instead of going through those difficult tasks, you can simply download this pre installed and configured image and use it quickly. Because of this is made by vanilla kernel (without modifying the original kernel), future software updates also possible with it.
Steps to Use OS X 10.9 Mavericks VMware Image on Windows 8 ( 7 & 8.1)
1) Make sure that your physical computer supports hardware virtualization technology ( vt-x). Mostly all the recent desktop and laptop computers support virtualization technology nowadays. In some computers this feature is already activated, in others it should be activated manually in computer BIOS settings.
You can read our earlier guide to find out how to enable hardware virtualization technology ( vt-x) in BIOS and how to test it.
2) Download Mavericks retail image, since the owner of this pre-installed image has removed the download link from his site you may need to search for it on Google, definitely you will get the image download.
3) Extract the main file which is in 7z format. You can use WinRAR or 7z.exe program (included in same download) for this purpose.
4) We need to use an unlocker patch to make VMware workstation to support Mac guest in Windows OS. The patch is located inside same extracted folder.
Sysprobs already published a guide showing how to use VMware unlocker in Windows OS, refer the guide.
Note: Sometimes after using unlocker in VMware workstation 10, the Apple Mac OS X guest support would not appear. But still the OS X guest will boot and work fine.
5) Open the vmx file of retail Mavericks virtual machine as shown below.
6) Before starting virtual machine, you can modify the settings in next screen. I have increased the RAM to 2GB and number of processors to 2.
Os X Mavericks Virtualbox Image Download
7) Power on VM now. If VT-X is enabled properly and unlocker worked fine, you could see the initial configuration screen without any issues.
8.) After doing few configurations, you will land on well working Mavericks virtual machine.
Remember- This is just for testing and learning purpose only. In virtual environment you will not get the all features of OS X as running it on Apple hardware.
VMware Tools for OS X 10.9 Mavericks on Windows OS
Sound and network work fine in this method without installing VMware tools. It is already having multiple screen resolution options which normally come only after VM tools installation. Also, full screen mode and auto adjust screen size did not work after installing tools. Therefore, I do not see any valid reasons for VMware tools on OS X 10.9 except VMware shared folder.
If you need VMware shared folders on Mavericks with Windows 8 or 8.1 or 7 to share Windows OS folders and drives with guest OS, then continue the installation.
9) Mount the (attach to VM’s CD drive) darwin.iso file which is included in same folder.
10) When CD drive opens automatically, double click ‘Install VMware Tools’ and begin the installation.
Recommended: Take a snapshot of virtual machine before beginning the installation. It will be easy to rollback if anything goes wrong in future.
After restarting, to make sure that VMware tools have been installed properly, go to VM in menu and see for below option. If ‘Reinstall VMware tools’ option is available, that means it’s already installed and working inside virtual machine.
Configure VMware Shared Folder in OS X 10.9 Mavericks with Windows 8,7
11) Go to settings of virtual machine and add a Windows 8 or 7 host folder/partition. While setting up, you can select ‘Read Only’ if you like to protect the host data.
Remember: VMware shared folder doesn’t require any network connectivity or configuration between host and guest. This purely works with VMware tools and integration services. So, it is very simple to configure and use without network connectivity.
12) Inside Mavericks guest OS, you can access VMware shared folder in Computer as shown below.
The particular pre installed image was built and uploaded by souldevteam website and all credits should go to them.
Download Mac Os Vmware Image
Here is a video tutorial guide which made by the owner of this OS X 10.9 VMware image.
Please share this guide on your social networking sites if you like this post. Also, feel free to leave comments below or on owner’s blog.
Ubuntu is an Linux operating system that is based on Debian. There are a total of three editions of the OS that have been released with these being Desktop, Server and Core. One of the most popular uses of the operating system is to do with the emergence of cloud computing and it has fundamental and embedded support for Openstack. Updated versions of Ubuntu are released every half a year with bigger updates or what they called long-term support or LTS updates being every 2 years.
Today we're going to run through how to run the Ubuntu OS through a Virtual Machine. This means you can run Ubuntu separately even if your desktop is windows based. The process can get a little complex however we're going to simplify it for you today. The first step in the process would be to download an ISO which resembles the same properties as a physical optical disk. These ISO's can typically be found on the internet and once downloaded need to be ran through your Virtual Machine of choice with the two most popular being either VMWare or Virtualbox. As mentioned this process can be difficult so to simplify the process you can use a pre-installed image of Ubuntu OS to save you both time and hassle. This pre-installed image is known as a virtual disk image and will have the extension .vdi if you're using Virtualbox or alternatively .vmdk if you're using VMWare.
Ubuntu 18.10 Virtualbox Image
Google Drive: Download Link
Google Drive (back up): Download Link
This image is fresh and clean ready for use, before using this Ubuntu OS you'll need to firstly create an account. Guest Tool from VirtualBox is installed.
Ubuntu 18.10 VMware Image
Google Drive: Download Link
Google Drive (back up): Download Link
Account: fresh and clean ready for use.
VMware Tool is installed.
Os X El Capitan Virtualbox Image Download
Step 1: You will need to run through these steps very carefully and correctly in order to use the Ubuntu VirtualBox image to launch the OS on your Virtual Machine. Firstly you’ll want to install VirtualBox and install the program once it has downloaded.
Step 2: Then you’ll want to extract the image file that you downloaded before. To do this however you will need a program to unzip the file such as WinRar or 7Zip. You’ll have completed this step once, right click on image file then select 'Extract Here' and wait for the extraction to complete.
Step 3: Once you have done all of this you’ll then want to open file 'Play Ubuntu 18.10.vbox' and this will then subsequently open the VirtualBox application.
Go ahead and click start and you will now be running Ubuntu.
Step 4: As we mentioned early you do also need to create yourself an Ubuntu account which is the same as creating yourself a user account on windows for example. Once you have done all of this you are all set to start using Ubuntu. A quick note would be that the guest tool for Virtualbox we mentioned that needed to be installed is already installed on this image so you can save yourself some time not completing that step.
That’s it! You are all set to start using Ubuntu on Virtualbox.
How to use the Ubuntu image on VMWare
These steps are slightly similar to the steps for VirtualBox however there are some differences so you need to pay attention to these steps if you want to run Ubuntu OS on your Virtual Machine.
Step 1: As before the first step is going to be to install VMWare. There are two versions of VMWare with Workstation Pro being the premium paid for version and the free version being Workstation Player.
Step 2: Just like the second step on VirtualBox instructions you’re going to want to extract the image file that you downloaded before. To do this however you will need a program to unzip the file such as WinRar or 7Zip. Right Click on Ubuntu VMware Image.rar then select 'Extract Here'
Os X Yosemite Virtualbox Image Download
Step 3: To run Ubuntu in your VMWare Virtual Machine you simply will want to click on the file 'Play Ubuntu 18.10.vmx'. After this the VMWare application will open and Ubuntu will start running.
Os X Vdi Image Download 2017
Press 'Enter' to boot the Ubuntu.

As it always required by a first time set up of Ubuntu you’re going to want to go ahead and create yourself an Ubuntu user.
If you have completed all of the above steps correctly you should now be able to run Ubuntu OS in your Virtual Machine.
How to edit your Virtual Machine settings in VMWare and VirtualBox
Now you’ve got your Ubuntu OS up and running on your virtual machine you may need to adjust the settings in order to maybe allocate more RAM or CPU to the machine.
To adjust these settings if you’re using VirtualBox go onto your Virtual Machine and click the 'Settings' tab from the System drop down menu. In here you’ll be able to change your settings for both the virtual memory and also adjust the processor settings.
In VMWare, Open your VMware Workstation then select Ubuntu OS and click 'Edit Virtual Machine' and here is where you can change your memory and change the CPU settings.
Ubuntu has been around as an operating system for a while however it is starting to become more and more popular as we’ve mentioned due to the emergence of technologies such as Cloud Computing. It is also essential that you are aware that you don’t need a Linux based machine to be able to explore Ubuntu and all that you can do on it. Following the steps that we have explained today you will be able to run an Ubuntu OS on a Virtual Machine even if you have a windows based desktop.