In Excel,the calculation can be specified using either a formula or a function. Formulas are self-defined instructions for performing calculations. In contrast, functions are pre-defined formulas that come with Excel. In either case, all formulas and functions are entered in a cell and must begin with an equal sign ’=’.
- Welcome to Microsoft Excel. This Tutorial will let you know how to use Excel in easy and simple steps. It also will be very useful for beginners and advanced users with special focus on excel functions, Formulas, VBA, Pivot Table, Data Analysis, etc. The below is an overview of all chapters. You will learn much more about excel from this guide.
- This is an important Excel Function that is utilized in everyday use of Microsoft Excel. It is a conditional SUM. The Syntax in which it is used is as follows: SUMIF (range, criteria, sumrange) Range – This is the range of cells which contains the criteria to be summed.
It’s easy to use Excel for many of your day-to-day number-crunching tasks, like determining your business’s average sale, computing classroom grades, or forecasting college expenses. Use this handy Cheat Sheet to discover great functions and tips to help you get the most out of Excel.
Excel Functions You’re Likely to Use
Some Excel functions apply to specific subject areas, but others are general and apply to all needs. The following list shows an array of Excel functions used by one and all. Check here for a quickie reference to the purpose of each Excel function.
| Excel Function | Description |
|---|---|
| SUM | Calculates the sum of a group of values |
| AVERAGE | Calculates the mean of a group of values |
| COUNT | Counts the number of cells in a range that contains numbers |
| INT | Removes the decimal portion of a number, leaving just the integer portion |
| ROUND | Rounds a number to a specified number of decimal places or digit positions |
| IF | Tests for a true or false condition and then returns one value or another |
| NOW | Returns the system date and time |
| TODAY | Returns the system date, without the time |
| SUMIF | Calculates a sum from a group of values, but just of values that are included because a condition is met |
| COUNTIF | Counts the number of cells in a range that match a criteria |
Excel Text Functions You’ll Find Helpful

Excel’s text functions are very helpful when you’re working with names, addresses, customer lists, or any other text-based data. Here is list of Excel functions associated with text, along with a description of what each function does:
| Function | Description |
|---|---|
| LEFT | Extracts one or more characters from the left side of a text string |
| RIGHT | Extracts one or more characters from the right side of a text string |
| MID | Extracts characters from the middle of a text string; you specify which character position to start from and how many characters to include |
| CONCATENATE | Assembles two or more text strings into one |
| REPLACE | Replaces part of a text string with other text |
| LOWER | Converts a text string to all lowercase |
| UPPER | Converts a text string to all uppercase |
| PROPER | Converts a text string to proper case |
| LEN | Returns a text string’s length (number of characters) |
Excel Order of Operations to Keep in Mind
Mathematics dictates a protocol of how formulas are interpreted, and Excel follows that protocol. The following is the order in which mathematical operators and syntax are applied both in Excel and in general mathematics. You can remember this order by memorizing the mnemonic phrase, “Please excuse my dear aunt Sally.”

Parentheses
Exponents
Multiplication and division
Addition and subtraction
Excel Cell References Worth Remembering
In Excel formulas, you can refer to other cells either relatively or absolutely. When you copy and paste a formula in Excel, how you create the references within the formula tells Excel what to change in the formula it pastes. The formula can either change the references relative to the cell where you’re pasting it (relative reference), or it can always refer to a specific cell.
You can also mix relative and absolute references so that, when you move or copy a formula, the row changes but the column does not, or vice versa.
Preceding the row and/or column designators with a dollar sign ($) specifies an absolute reference in Excel.
| Example | Comment |
|---|---|
| =A1 | Complete relative reference |
| =$A1 | The column is absolute; the row is relative |
| =A$1 | The column is relative; the row is absolute |
| =$A$1 | Complete absolute reference |
Excel Error Messages to Get to Know
If you create a formula in Excel that contains an error or circular reference, Excel lets you know about it with an error message. A handful of errors can appear in a cell when a formula or function in Excel cannot be resolved. Knowing their meaning helps correct the problem.
| Error | Meaning |
|---|---|
| #DIV/0! | Trying to divide by 0 |
| #N/A! | A formula or a function inside a formula cannot find the referenced data |
| #NAME? | Text in the formula is not recognized |
| #NULL! | A space was used in formulas that reference multiple ranges; a comma separates range references |
| #NUM! | A formula has invalid numeric data for the type of operation |
| #REF! | A reference is invalid |
| #VALUE! | The wrong type of operand or function argument is used |
Excel is an electronic spreadsheet program that is used for storing, organizing and manipulating data. Data is stored in individual cells that are usually organized in a series of columns and rows in a worksheet; this collection of columns and rows is referred to as a table.
Spreadsheets programs can also perform calculations on the data using formulas. To help make it easier to find and read the information in a worksheet, Excel has a number of formatting features that can be applied to individual cells, rows, columns, and entire tables of data.
Since each worksheet in recent versions of Excel contains billions of cells per worksheet, each cell has an address known as a cell reference so that it can be referenced in formulas, charts, and other features of the program.
- Entering the data into the table
- Widening individual worksheet columns
- Adding the current date and a named range to the worksheet
- Adding the deduction formula
- Adding the net salary formula
- Copying formulas with the Fill Handle
- Adding number formatting to data
- Adding cell formatting
Entering Data Into Your Worksheet
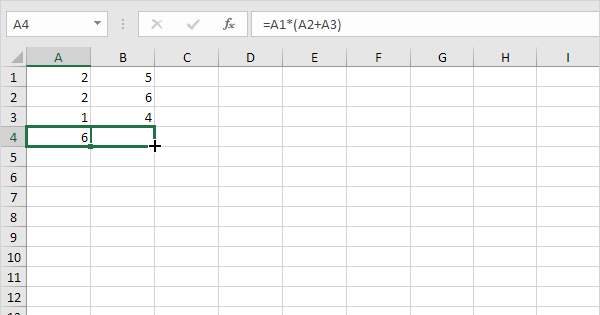
Entering data into worksheet cells is always a three-step process; these steps are as follows:
- Click on the cell where you want the data to go.
- Type the data into the cell.
- Press the Enter key on the keyboard or click on another cell with the mouse.
As mentioned, each cell in a worksheet is identified by an address or cell reference, which consists of the column letter and number of the row that intersect at a cell's location. When writing a cell reference, the column letter is always written first followed by the row number – such as A5, C3, or D9.
When entering the data for this tutorial, it is important to enter the data into the correct worksheet cells. Formulas entered in subsequent steps make use of the cell references of the data entered now.
To follow this tutorial, use the cell references of the data seen in the image above to enter all the data into a blank Excel worksheet.
Widening Columns in Excel
By default, the width of a cell permits only eight characters of any data entry to be displayed before that data spills over into the next cell to the right. If the cell or cells to the right are blank, the entered data is displayed in the worksheet, as seen with the worksheet title Deduction Calculations for Employees entered into cell A1.
If the cell to the right contains data, however, the contents of the first cell are truncated to the first eight characters. Several cells of data entered in the previous step, such as the label Deduction Rate: entered into cell B3 and Thompson A. entered into cell A8 are truncated because the cells to the right contain data.
To correct this problem so that the data is fully visible, the columns containing that data need to be widened. As with all Microsoft programs, there are multiple ways of widening columns. The steps below cover how to widen columns using the mouse.
- Place the mouse pointer on the line between columns A and B in the column header.
- The pointer will change to a double-headed arrow.
- Click and hold down the left mouse button and drag the double-headed arrow to the right to widen column A until the entire entry Thompson A. is visible.
- Widen other columns to show data as needed.
Since the worksheet title is so long compared to the other labels in column A, if that column was widened to display the entire title in cell A1, the worksheet would not only look odd, but it would make it difficult to use the worksheet because of the gaps between the labels on the left and the other columns of data.
As there are no other entries in row 1, it is not incorrect to just leave the title as it – spilling over into the cells to the right. Alternatively, Excel has a feature called merge and center which will be used in a later step to quickly center the title over the data table.
Adding the Date and a Named Range
It is normal to add the date to a spreadsheet - quite often to indicate when the sheet was last updated. Excel has a number of date functions that make it easy to enter the date into a worksheet. Functions are just built-in formulas in Excel to make it easy to complete commonly performed tasks – such as adding the date to a worksheet.
The TODAY function is easy to use because it has no arguments – which is data that needs to be supplied to the function in order for it to work. The TODAY function is also one of Excel's volatile functions, which means it updates itself every time the recalculates – which is usually ever time the worksheet is opened.
The steps below will add the TODAY function to cell C2 of the worksheet.
- Click on cell C2 to make it the active cell.
- Click on the Formulas tab of the ribbon.
- Click on the Date & Time option on the ribbon to open the list of date functions.
- Click on the Today function to bring up the Formula Builder.
- Click Done in the box to enter the function and return to the worksheet.
- The current date should be added to cell C2.
If a row of hashtag symbols appear in cell C2 instead of the date after adding the TODAY function to that cell, it is because the cell is not wide enough to display the formatted data.
As mentioned previously, unformatted numbers or text data spill over to empty cells to the right if it is too wide for the cell. Data that has been formatted as a specific type of number – such as currency, dates, or time, however, do not spill over to the next cell if they are wider than the cell where they are located. Instead, they display the ###### error.
To correct the problem, widen column C using the method described in the preceding step of the tutorial.
A named range is created when one or more cells are given a name to make the range easier to identify. Named ranges can be used as a substitute for cell reference when used in functions, formulas, and charts. The easiest way to create named ranges is to use the name box located in the top left corner of the worksheet above the row numbers.
In this tutorial, the name rate will be given to cell C6 to identify the deduction rate applied to employee salaries. The named range will be used in the deduction formula that will be added to cells C6 to C9 of the worksheet.
- Select cell C6 in the worksheet.
- Type rate in the Name Box and press the Enter key on the keyboard
- Cell C6 now has the name of rate.
This name will be used to simplify creating the Deductions formulas in the next step of the tutorial.
Entering the Employee Deductions Formula
Excel formulas allow you to perform calculations on number data entered into a worksheet. Excel formulas can be used for basic number crunching, such as addition or subtraction, as well as more complex calculations, such as finding a student's average on test results and calculating mortgage payments.
- Formulas in Excel always begin with an equal sign ( = ).
- The equal sign is always typed into the cell where you want the answer to appear.
- The formula is completed by pressing the Enter key on the keyboard.
A common way of creating formulas in Excel involves entering the formula data into worksheet cells and then using the cell references for the data in the formula, instead of the data itself.
The main advantage of this approach is that if later it becomes necessary to change the data, it is a simple matter of replacing the data in the cells rather than rewriting the formula. The results of the formula will update automatically once the data changes.
An alternative to cell references is to used named ranges – such as the named range rate created in the previous step.
In a formula, a named range function the same as a cell reference but it is normally used for values that are used a number of times in different formulas – such as a deduction rate for pensions or health benefits, a tax rate, or a scientific constant – whereas cell references are more practical in formulas that refer to specific data only once.
The first formula created in cell C6 will multiply the Gross Salary of the employee B. Smith by the deduction rate in cell C3.
Although it is possible to just type the above formula into cell C6 and have the correct answer appear, it is better to use pointing to add the cell references to formulas in order to minimize the possibility of errors created by typing in the wrong cell reference.
Pointing involves clicking on the cell containing the data with the mouse pointer to add the cell reference or named range to the formula.
- Click on cell C6 to make it the active cell.
- Type the equal sign ( = ) into cell C6 to begin the formula.
- Click on cell B6 with the mouse pointer to add that cell reference to the formula after the equal sign.
- Type the multiplication symbol (*) in cell C6 after the cell reference.
- Click on cell C3 with the mouse pointer to add the named range rate to the formula.
- Press the Enter key on the keyboard to complete the formula.
- The answer 2747.34 should be present in cell C6.
- Even though the answer to the formula is shown in cell C6, clicking on that cell will display the formula, = B6 * rate, in the formula bar above the worksheet
Entering the Net Salary Formula
This formula is created in cell D6 and calculates an employee's net salary by subtracting the deduction amount calculated in the first formula from the Gross Salary. The finished formula in cell D6 will be:
Microsoft Excel Basic Formulas Youtube
- Click on cell D6 to make it the active cell.
- Type the equal sign ( = ) into cell D6.
- Click on cell B6 with the mouse pointer to add that cell reference to the formula after the equal sign.
- Type a minus sign( - ) in cell D6 after the cell reference.
- Click on cell C6 with the mouse pointer to that cell reference to the formula.
- Press the Enter key on the keyboard to complete the formula.
- The answer 43,041.66 should be present in cell D6.
So far, the Deductions and Net Salary formulas have been added to only one cell each in the worksheet – C6 and D6 respectively. As a result, the worksheet is currently complete for only one employee - B. Smith.
Rather than going through the time-consuming task of recreating each formula for the other employees, Excel permits, in certain circumstances, formulas to be copied to other cells. These circumstances most often involve the use of a specific type of cell reference – known as a relative cell reference – in the formulas.
The cell references that have been entered into the formulas in the preceding steps have been relative cell references, and they are the default type of cell reference in Excel, in order to make copying formulas as straightforward as possible.
The next step in the tutorial uses the Fill Handle to copy the two formulas to the rows below in order to complete the data table for all employees.
Copying Formulas with the Fill Handle
The fill handle is a small black dot or square in the bottom right corner of the active cell. The fill handle has a number of uses including copying a cell’s contents to adjacent cells. filling cells with a series of numbers or text labels, and copying formulas.
In this step of the tutorial, the fill handle will be used to copy both the Deduction and Net Salary formulas from cells C6 and D6 down to cells C9 and D9.
- Highlight cells B6 and C6 in the worksheet.
- Place the mouse pointer over the black square in the bottom right corner of cell D6 – the pointer will change to a plus sign (+).
- Click and hold down the left mouse button and drag the fill handle down to cell C9.
- Release the mouse button – cells C7 to C9 should contain the results of the Deduction formula and cells D7 to D9 the Net Salary formula.
Microsoft Excel 2010 Tutorial Formulas
Applying Number Formatting in Excel
Number formatting refers to the addition of currency symbols, decimal markers, percent signs, and other symbols that help to identify the type of data present in a cell and to make it easier to read.
- Select cell C3 to highlight it.
- Click on theHome tab of the ribbon.
- Click on the General option to open the Number Format drop-down menu.
- In the menu, click on the Percentage option to change the format of value in cell C3 from 0.06 to 6%.
- Select cells D6 to D9 to highlight them.
- On the Home tab of the ribbon, click on the General option to open the Number Format drop-down menu.
- Click on the Currency in the menu to change the formatting of the values in cells D6 to D9 to currency with two decimal places.
Applying Cell Formatting in Excel
Cell formatting refers to formatting options – such as applying bold formatting to text or numbers, changing data alignment, adding borders to cells, or using the merge and center feature to change the appearance of the data in a cell.
In this tutorial, the above-mentioned cell formats will be applied to specific cells in the worksheet so that it will match the finished worksheet.
- Select cell A1 to highlight it.
- Click on the Home tab of the ribbon.
- Click on the Bold formatting option as identified in the image above to bold the data in cell A1.
- Repeat the above sequence of steps to bold the data in cells A5 to D5.
This step will change the default left alignment of several cells to center alignment.
- Select cell C3 to highlight it.
- Click on the Hometab of the ribbon.
- Click on the Center alignment option as identified in the image above to center the data in cell C3.
- Repeat the above sequence of steps to center align the data in cells A5 to D5.
The Merge and Center option combines a number of selected into one cell and centers the data entry in the leftmost cell across the new merged cell. This step will merge and center the worksheet title - Deduction Calculations for Employees.
- Select cells A1 to D1 to highlight them.
- Click on the Hometab of the ribbon.
- Click on the Merge & Center option as identified in the image above to merge cells A1 to D1 and center the title across these cells.
This step will add bottom borders to the cells containing data in rows 1, 5, and 9
- Select the merged cell A1 to D1 to highlight it.
- Click on the Home tab of the ribbon.
- Click on the down arrow next to the Border option as identified in the image above to open the borders drop-down menu.
- Click on the Bottom Border option in the menu to add a border to the bottom of the merged cell.
- Repeat the above sequence of steps to add a bottom border to cells A5 to D5 and to cellsA9 to D9.