On your Windows side ...
1) Let's try some 'Troubleshooting 101' to
ensure the Quicken software is installed and updated properly.
About QXF files. The import and export of investment and business accounts, transactions, budgets, attachments, reports, and application settings is not supported by QXF. The QXF file format is the preferred choice for merging Quicken account data. Quicken for Windows can import QXF data from Quicken for Mac. Launch Quicken for Mac 2016 Select the “Start from a Quicken Windows file” option. Log in with your Intuit ID and register when impelled. Set your mobile sync preference if you can change this at any time. Choose your existing Quicken Windows (.QDF) file when prompted.
What is the exact
release number for your version of Quicken?
If clicking on Help / About Quicken does not show one of the following you are
missing required software updates and, for older versions, possibly the
required Intuit ID to Quicken ID conversion:
Quicken US version:
-
2016 ... Release R 18.4 *, https://www.quicken.com/support/quicken-2016-windows-release-notes-updates-and-mondo-patch
- 2017 ... Release R 18.6 *, https://www.quicken.com/support/quicken-2017-windows-release-notes-updates-and-mondo-patch
- 2018 ... upgrades to 2019 when
installing the R 14.23 patch released 10/8/2018 or any later patch
- 2019 ... Release R 17.6 *, https://www.quicken.com/support/update-and-mondo-patch-20182019-release-quicken-windows-subscription-product
Quicken Canada
version:
-
2016 ... Release R 7 *, https://www.quicken.com/support/quicken-2016-windows-release-notes-updates-and-mondo-patch
- 2017 ... all users should have been upgraded to 2018 already
- 2018 ... upgrades to 2019 when installing the R 15.24 patch or any later
patch
- 2019 ... Release R 16.16 *, https://www.quicken.com/support/update-and-mondo-patch-20182019-release-quicken-windows-subscription-product
( * minimum required
release number, may be higher, subject to change without notice)
Transfer Quicken Mac To Windows
Please do this even
if you are on the latest release already:
Locate the US or Canada Mondo Patch
file applicable to your version of Quicken in the links above.
Download it and save it to disk.
Open the Downloads folder. Right-click the downloaded patch file. Click
'Run as Administrator' to execute the installation program.
This will replace any Quicken software modules with a known consistent release
level and, hopefully, eliminate any software corruption or errors during
installation as a cause of this issue.
Reboot Windows when
done with the above and try Quicken again.
2) Validate
Validate your
Quicken data file. It may have become damaged over time or if you ever had
crashes, hang-ups or loops while running Quicken. Repeated crashes may
eventually render a data file 'broken beyond repair'.
Please run this
exact procedure, skipping no steps:
- Make a copy of
your data file: Click File / File Operations / Copy. Do not change any Copy Option settings. Save
file under a new name in same folder as current Quicken data file. (The Copy process appears to be performing a
record-by-record copy of the data file and not just a simple binary image copy.
This has been reported as recovering some otherwise not repairable
files)
- If Quicken reports an error creating the Copy file and you are using Q 2019
repeat the Copy process, but press and hold SHIFT and CTRL as you click File /
File Operations / Copy. When prompted 'Ignore errors that prevent file
copy?' click 'Yes'. Note:
This may cause some data loss.
- Open the copied file in Quicken.
- Click File / File
Operations / Validate and Repair. Click 'Validate File' and
'Rebuild investing lots', check to make sure the copied file is being
validated. If you suspect that a damaged Quotes Price History causes your
problems, also select 'Delete investing price history'. Click OK. Let it run.
- Fix any errors
logged as not repaired by Quicken.
- Click File / File
Operations. Press and hold SHIFT+CTRL as you click Validate and Repair. The
next popup should show 'Supervalidate' somewhere in header or text.
Click 'Supervalidate File', check to make sure the copied file is
being validated, click OK. Let it run. It might run for a while.
- Again fix any errors logged as not repaired by Quicken.
- Now close and
restart Quicken using this new file and try your failing action again. If it
works, keep using the new file and abandon the old one.
- If that doesn't
resolve the issue, you may have no recourse but to restore your Quicken data
file from a Manual or Automatic Backup taken prior to the problem first
occurring, if necessary going back to older backups until you find a file that
does not exhibit these symptoms.
https://www.quicken.com/support/how-backup-or-restore-your-quicken-data
4) Still looping / hanging / crashing? ... 'Hello, Quicken Support?'
Quicken Support:
- To contact Quicken Support,
please use this link only:
https://www.quicken.com/support#contact-support and select Chat or Phone support. Phone
support is only available during posted business hours. The phone number
can found at this website. - If you are eligible for
Premium Support (purchased separately or included as part of your
subscription to Quicken 2018 Premier or above) call the number that can be
found at the top of your My Account page at https://www.quicken.com/my-account (US) or https://www.quicken.com/canada/my-account (Canada) next to
'Quicken Premium Support'
when you log in with your Quicken ID. - Other links or phone numbers
found elsewhere on the Internet, even in some posts or emails from the
Community, may not be from Quicken or may not be up-to-date. Use those at
your own risk. - Unlike other so-called
'Quicken support providers', the real Quicken Support is free
for all currently supported versions.
If you chose a Mac instead of a PC when you purchased a new computer, you may need to make some adjustments to import your files. If you want to transfer your Quicken files from your PC to your new Mac, you need to prepare the old files for that process. The Mac version of Quicken offers a different set of options and abilities than the PC version but Quicken does support exporting your PC files so you can import them on a Mac. Quicken supports transferring your accounts, securities, transactions and categories to Mac.
Prepare PC Files
Step 1
Go to your account list by clicking the 'Tools' menu and selecting 'Account List.' Click the 'Options' drop-down list and click 'View Hidden Accounts.' On the 'Manage Accounts' tab, remove checks from all of the checked 'Hide in Quicken' check boxes. For any account that has a name with more than 15 characters, right-click and select 'Edit.' Rename it with fewer than 15 characters and click 'OK.' Repeat this process with any other account name that has more than 15 characters.
Import Quicken Mac To Windows 8
Step 2
Click an account in your account list and click the 'Accept All' button under the Downloaded Transactions tab. Go to the scheduled bills and deposits and click the 'Cancel' button for each one with a repeating or pending status.
Step 3
Click the 'Tools' menu and click 'Category List.' For any category with a name with more than 15 characters, right-click and select 'Edit.' Rename it with fewer than 15 characters and click 'OK.' Repeat this process with any other category with a name longer than 15 characters.
Transfer Quicken Files From Mac To Windows
Step 4
Run Mac On Windows
Click 'Investing Menu' and then 'Security List' to go to the Security List. For any security with a name that has special symbols, right-click and select 'Edit.' Adjust the name so there are no special symbols and repeat this process with any other securities with special symbols in their names. Use this same process to adjust ticker symbols so they all only have uppercase letters.
Step 1

Click the 'File' menu, then click the 'Export' sub-menu. Click 'QIF File.'
Step 2
Click the 'Browse' button and navigate to the folder in which you want to use to store your QIF files. Enter 'Security List.QIF' in the File Name field. Click the 'OK' button.
Step 3
Select 'All Accounts' from the drop-down list and check 'Security Lists.' Uncheck every other box. Leave the default date range and click the 'OK' button. Repeat these steps for an Accounts.QIF file, Transactions.QIF file and a Categories.QIF file. Check only the Accounts box, Transactions box, or Categories box, correlating to the QIF file you are creating.
Step 4
Connect some form of removable drive that is compatible with both Windows and Mac to your PC and transfer the QIF files onto it. Disconnect or eject it after the transfer is completed.
Step 1
Launch Quicken on your Mac.
Step 2
Click the 'File' menu, hover over the 'New' sub-menu and select 'File.' In the window that comes up, click 'New Quicken File' and click 'OK.' Enter the name of your file in the 'Save As' field. Select the location to save your file from the drop-down list labeled 'Where.' Check the category you use these Quicken files for, either home or business, and click 'Create.'
Step 3
Click 'Cancel' and 'Close' in the New Account Assistant when the window pops up. Connect the removable media with your QIF files on it. Click the 'File' menu, hover over 'Import' and click 'From QIF.' Navigate to the Security List.QIF file on your removable media and click 'Open.' Repeat this process with your Accounts.QIF, Transactions.QIF and Categories.QIF files.
Tip
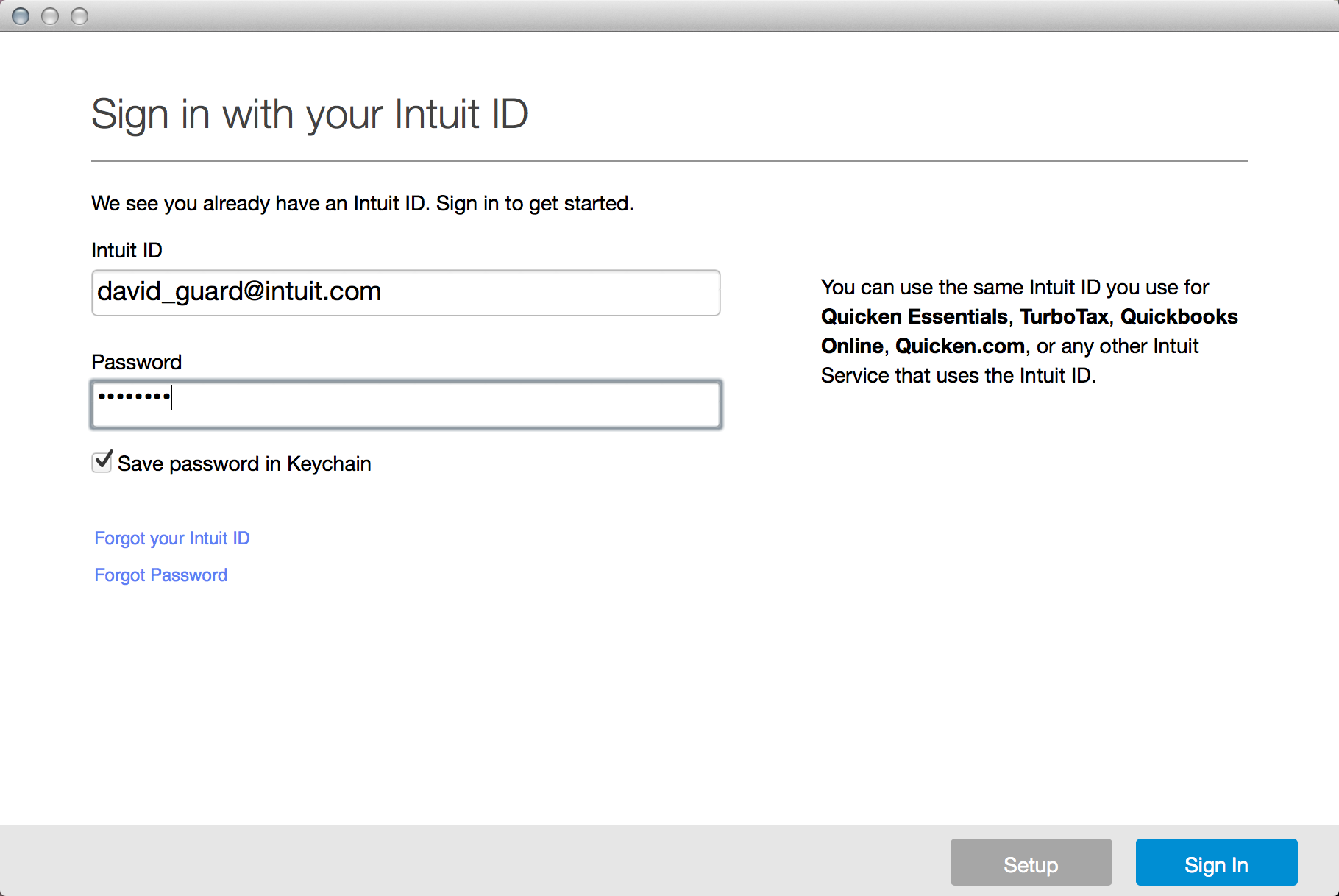
- If you want to use Quicken Essentials for Mac instead of Quicken for Mac, check out the article on Quicken's website detailing how to prepare and transfer your Windows files (see link in Resources).
Resources
About the Author
Marissa Robert graduated from Brigham Young University with a degree in English language and literature. She has extensive experience writing marketing campaigns and business handbooks and manuals, as well as doing freelance writing, proofreading and editing. While living in France she translated manuscripts into English. She has published articles on various websites and also periodically maintains two blogs.
Import Quicken For Mac To Windows
Photo Credits
- Sean Gallup/Getty Images News/Getty Images